Remote VPN Laptop Setup
Use the directions below to sign-in to the VPN before logging into a PC. You will need the directions if you are logging into a laptop off campus for the first time, or trying to resolve the "Windows license will expire soon" error message.
These steps need to be done at the login screen on your PC. This is the screen you type your login and password to before you see your desktop.
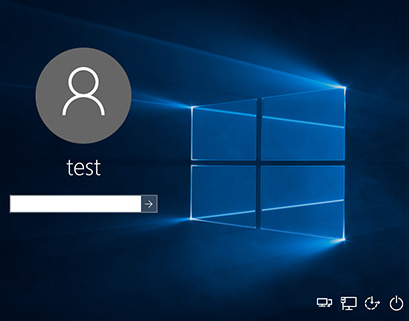
1. You first step needs to be to connect the PC to the internet. Either plug the machine into your network via a cable, or login to your Wi-Fi network. You can login to Wi-Fi by clicking the Internet icon on the bottom right hand corner, it is the third icon from the right, it may also look like a globe icon. (If you are on campus, you would connect to eduroam).
2. Once you have an active internet connect, the fourth icon on your login screen should be Network sign-in. If you are missing this icon, you need to download and install both VPN software packages listed under Windows 8/8.1/10+ from this page: https://net-services.ufl.edu/provided-services/vpn/clients/
3. Click the Network Sign-in button and you will get the Cisco VPN software popup box. If the text box next to the connect button is blank, put vpn.ufl.edu in the box. Hit connect, and login with your Gatorlink username and password. Logging into the VPN will trigger 2-factor authentication, so make sure you approve the login attempt via Duo.
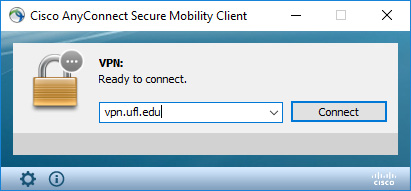
4. Once connected to the VPN, you will be returned to the login screen. You can login to the machine now with your Gatorlink username and password.
