VPN Setup - Working From Home
Use the below directions to setup the different ways to access your work from home. These directions include:
Setting Up a VPN Connection - Cisco Anyconnect Client
If you would like to work from a personal computer, on or off campus, you will need to install the VPN client. This will allow you to access UF network resouces such as printers and your network folders like the T Drive, and also allow you to use Remote Desktop to connect to your work PC.
To get started using the Cisco VPN client, dowload and install the client that matches your OS from here: https://net-services.ufl.edu/provided-services/vpn/clients/. The first time you open the VPN client, you will need to enter the server address of vpn.ufl.edu in the text box, and then select Connect. Enter in your Gatorlink username and password when prompted.
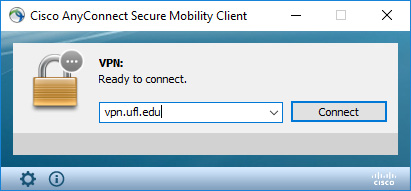
Accesing Network Folders
Once you have installed the VPN software and connected to the UF network, you access your network folders by mappping to them.
Mapping the T: Drive
- Open File Explorer from the taskbar (the folder icon) or the Start menu (in the Windows System Folder), or press the Windows logo key + E.
- Right click This PC from the left pane, and select Map network drive from the menu.
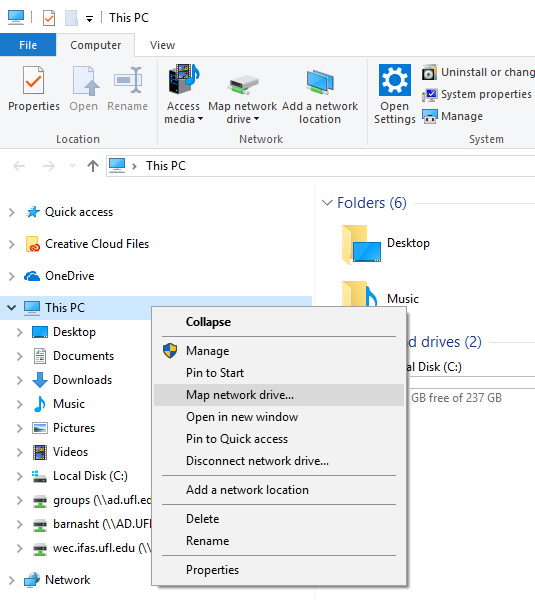
- You will see the following window appear:
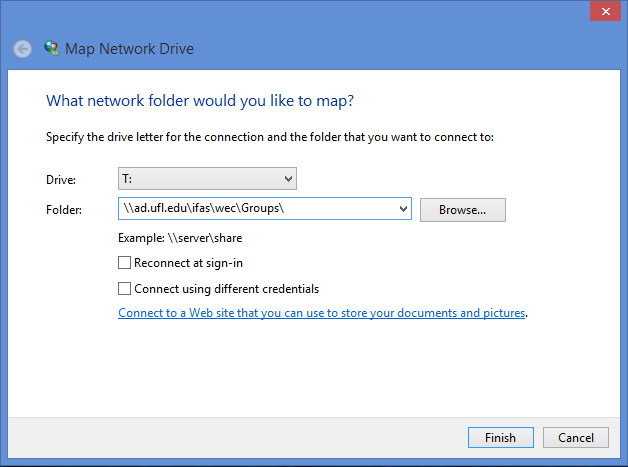
- For the Drive letter, select T:
- For the folder, put this address: \\ad.ufl.edu\ifas\wec\Groups\ and hit finish.
- You will be prompted for your Gatorlink username and password, you need to use the format UFAD\username in the username box, and your gatorlink password for the password.
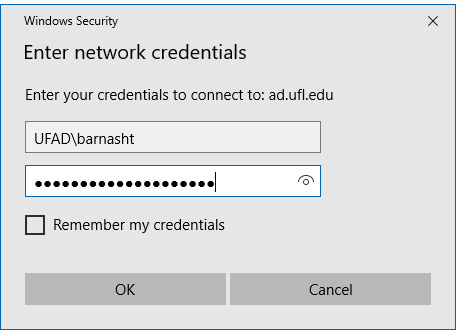
Mapping the U: Drive
The steps for mapping the U: drive are identical; select U for the drive letter, and the folder address is \\ad.ufl.edu\ifas\wec\users\username, where username is your Gatorlink login name.
Remote Desktop
You can access a work computer from home, as long as the work computer is on and not set to sleep. You will need the name of your work computer to remote to it:
On your work PC, right click on the start menu icon, and select System from the menu. Under Device specifications, your Full device name is what you will need to remote connect to the machine.
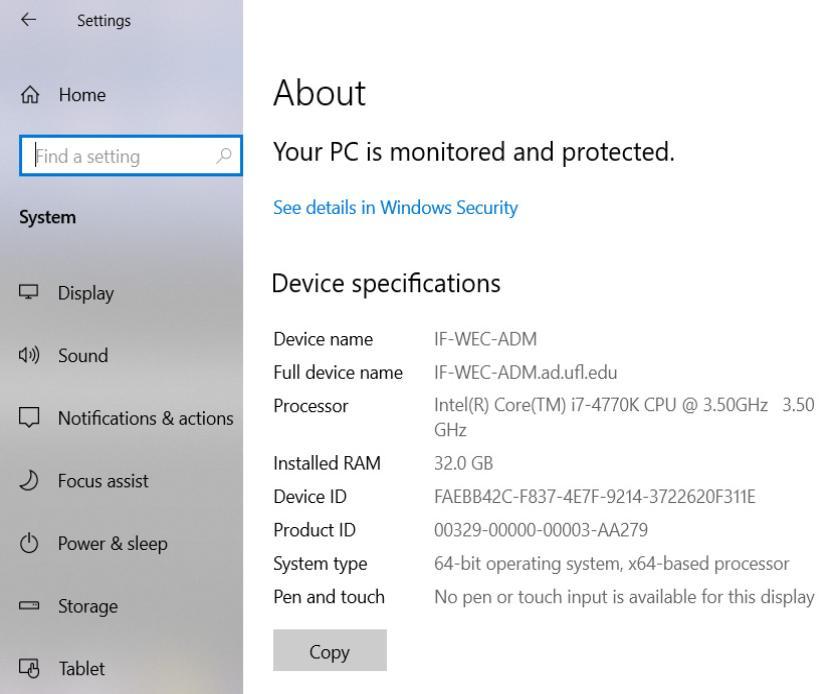
To estable a remote desktop connection, open the Remote Desktop Connection app in Start -> Windows Accessories folder. Enter the name of your work PC in the box, and select connect.
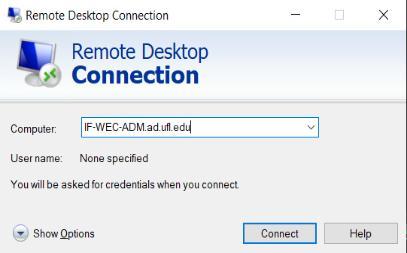
You will be prompted for a username and password. You MUST enter UFAD\gatorlinkusername in the username box, and your gatorlink password for the password.
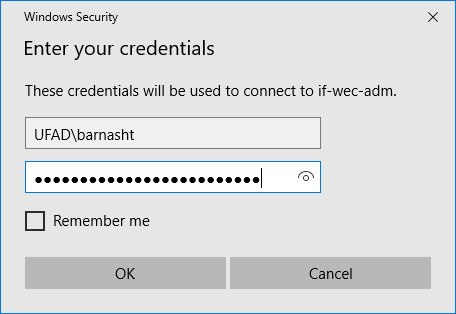
You will now be able to use your work PC in a window on your current desktop. You can hit the X in the top bar while connected to close your connection to your PC, no need to shutdown or logoff the machine if you would like to keep your PC running.
